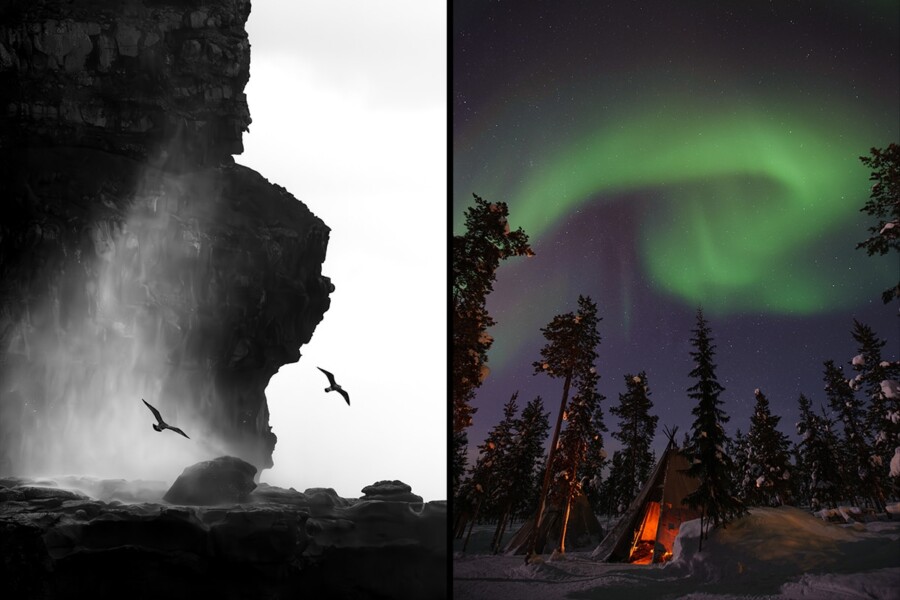Share
Panoramic Images: Not So Difficult After All
Every once in a while I find myself in a place, camera in hand, looking at what would be a really great panoramic image, if only I could actually p...

Every once in a while I find myself in a place, camera in hand, looking at what would be a really great panoramic image, if only I could actually pull it off. This was the case last month, as I climbed to one of the highest points in the Tequila Valley, overlooking the entire town of Tequila, Mexico — including the famous Tequila volcano, on the right. (Click the image above for a larger version.)
Seeing as I may never be standing in this position again, I took 17 images of the valley (using a 50mm lens at f/8, without a tripod, shooting vertical) and decided I would find a way to stitch them together when I got home – and then blog about it.
Zoomed in to 100%, the image above shows the detail of an individual agave field within the town of Tequila, Mexico.
Creating panoramic images has always been a big challenge for me. In the past, I’ve attempted to do this by hand using many different layers in Photoshop, a very time-consuming project.
I could never get it perfect either. If you looked really close, you would be able to see where I awkwardly patched things together. The whole process was very sloppy, so I thought there had to be a better way.
My camera (a Canon EOS 5D Mark II) came with some software that would turn a series of images into a panoramic image, so I thought I would give that a try. The results were OK, much better than I could do by hand, but still not quite what I was looking for.
As I continued searching for a better alternative, I was surprised to learn that Photoshop CS5 (which I already have installed on my computer) has a “Photomerge” option already built-in that makes the whole process a breeze. After I processed my 17 images (using “File : Automate : Photomerge…”), I zoomed in close and tried to find the seams. I couldn’t find a single one. I was amazed. (Look for yourself here in this larger version of the image above.)
If you’re looking to make sweet panoramic images, you don’t even have to leave Photoshop anymore. The process is very simple. Here are the steps:
1) Assemble the images.
In this case, I shot 17 frames of the scene, all vertical, using a 50mm lens at f/8. I shot them verticle because I would be able to get a bigger file later on. I didn’t use a tripod, but if I had one with me, I would have. Although the program was smart enough to work out the little differences between the files, I was so far away from the scene that it really didn’t make that much of a difference. If you’re shooting pictures of something that’s close to you, a tripod will make a difference.
2) Open all of the images in Photoshop.
Then go to “File : Automate : Photomerge…”
3) The next window that opens up is the Photomerge control screen.
I clicked “Auto” for my layout option (which is the default setting), and then clicked the “Add Open Files” button. By default, “Blend Images Together” is selected. Then I clicked “OK” and Photoshop starting doing it’s thing.
It took a while for it to run through all of the images (about 21 minutes), but once it was finished I had a new Photoshop window with 17 different layers, each one perfectly aligned with the other.
Photoshop does a lot to make these image line up, including distorting the layers to compensate for the differences in perspective. Because of that, you end up getting a lot of blank space around the edges that will need to be cropped off. For this reason, you need to include a lot of space in the images (top, bottom, left and right) so you can crop it later, leaving the central part of the image intact.
After I cropped the image, all I had to do was export the file as a TIFF (or a jpeg) and I was done.
A few tips for making a panoramic image:
1) Use a tripod if at all possible.
2) Shoot more area in the original images than you think you’ll need (especially on the top and bottom).
Shoot more than you think you’ll want because, in the end, you will need to crop into the combined image.
3) Shoot enough frames for Photoshop to work it’s magic. For the example shown in this post, I shot all of my images going from left to right. In each frame, I looked at the far right side edge and identified something so I could use it as a reference center point in the next frame. This way, I was shooting plenty of overlap, which would give Photoshop plenty of data to work with.
4) Before you start shooting, make sure you find an exposure that will work for the entire panoramic scene and stick with it. Don’t change your settings while you’re shooting. Set the camera to manual and leave it there! If there are areas you need to tone, do it later on after you’ve completed the stitching process.
5) Use a computer with plenty of RAM and disk space. The resulting layered file weighed in at 2.93 gigabytes – and that was just for the final assembled file. You don’t want to run out of disk space mid-way through. It took my computer (a MacBook Pro, 3.06 GHz Core II Duo, with 8GB of ram) about 21 minutes to crank through the complete process.
Have you created any panoramic images? Please contribute to this story by offering suggestions, tips, or links to your handiwork.